한글 문서, 글에 그림(사진) 넣는 방법

한글 파일을 작성하다 보면 그림을 넣어야 하는 경우가 생기는데요.
글자만 쓰는 게 아니고 표도 넣고 그림도 넣는 등
여러 가지 작업을 하다 보면
틀어지기도 하고 깨지기도 하고 난감할 때가 많아요.
오늘은 글에 그림(사진) 넣는 방법에 대해 알아보겠습니다.
그림을 넣는 방법에는 총 4가지가 있는데요.
처음에 선택하는 부분은 다 똑같아요.
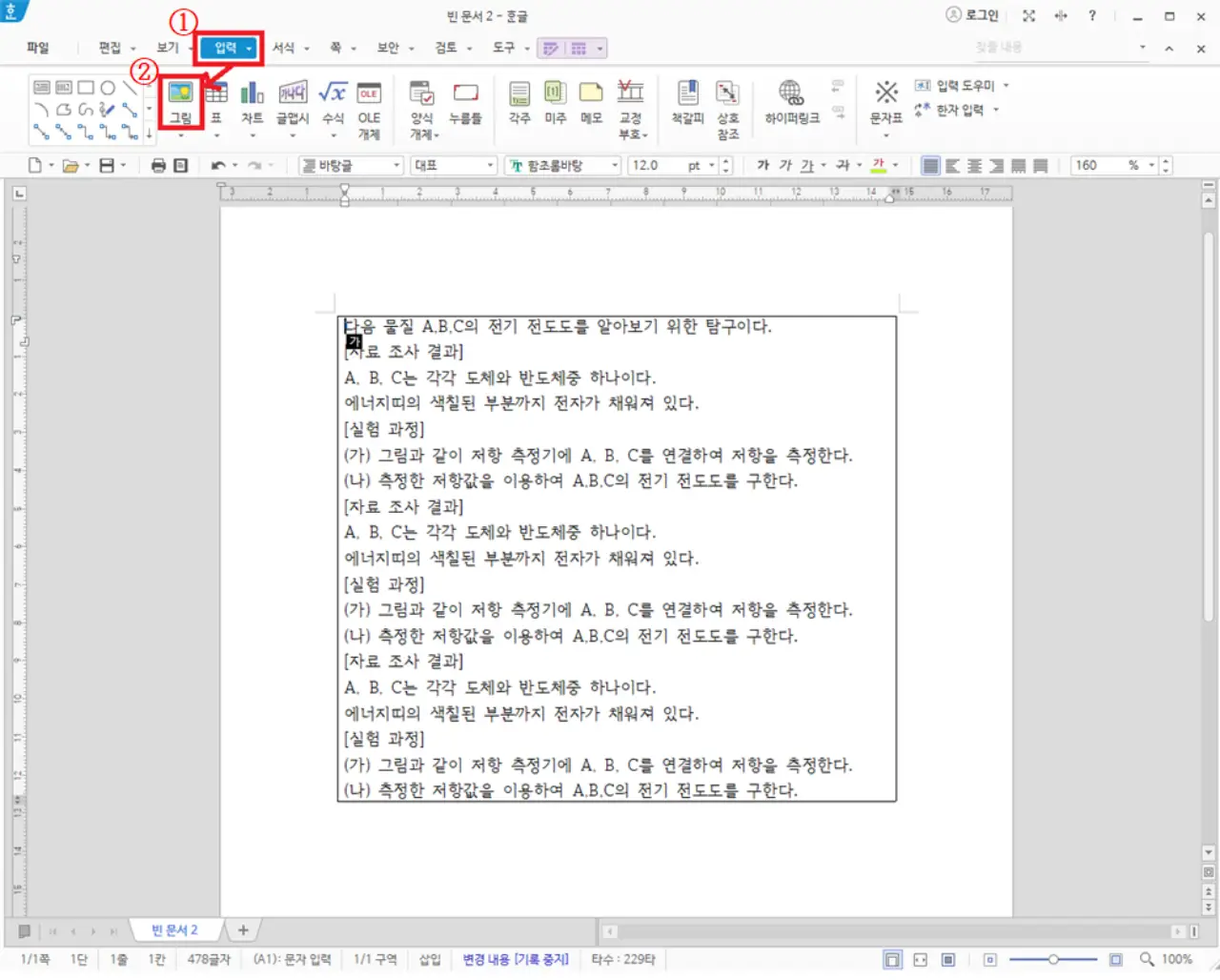

먼저, 위에 그림처럼 [입력]-[그림]을 선택해서
내가 넣고자 하는 그림을 불러와요.
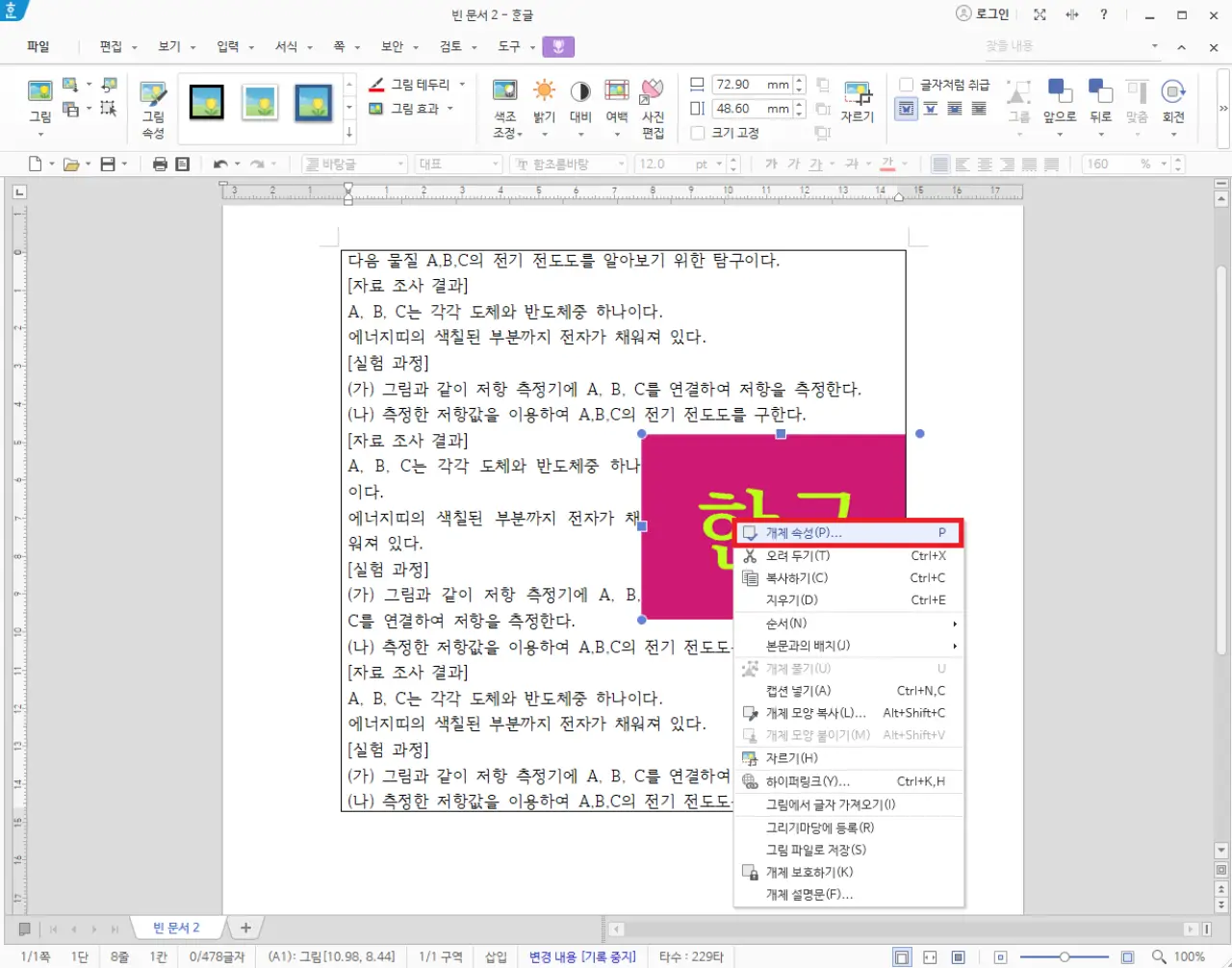
내가 원하는 그림을 넣었으면
그림을 클릭한 다음,
마우스 오른쪽 버튼을 클릭하고 개체 속성을 선택해요.
이 다음부터는
글에 그럼(사진) 넣는 4가지 방법을 선택해야 해요.
1. 글 사이에 자연스럽게 배치하기
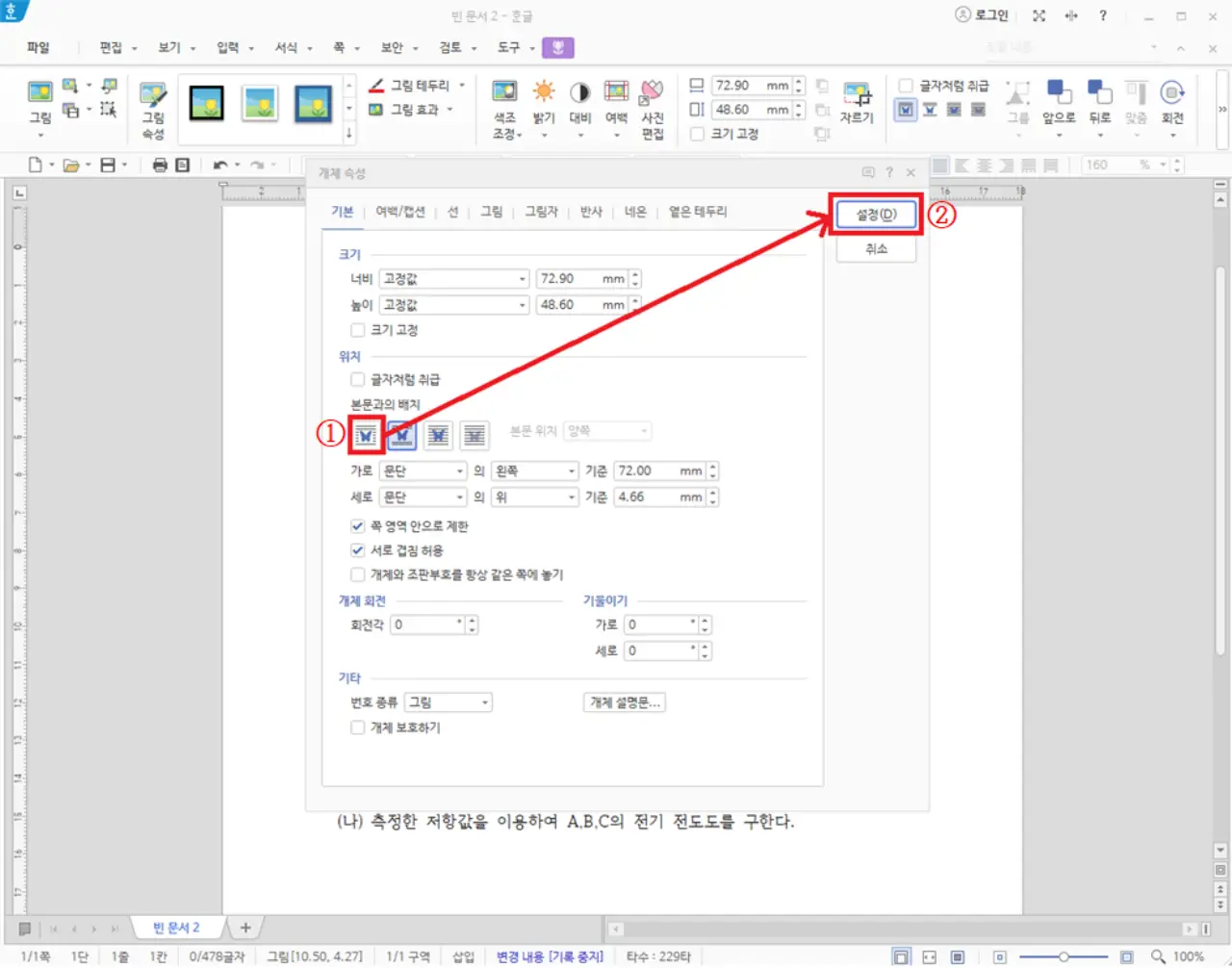
개체속성 창에서 ① 오른쪽 옆에 있는 [나비 모양]을 클릭하고
[설정]을 눌러주세요.
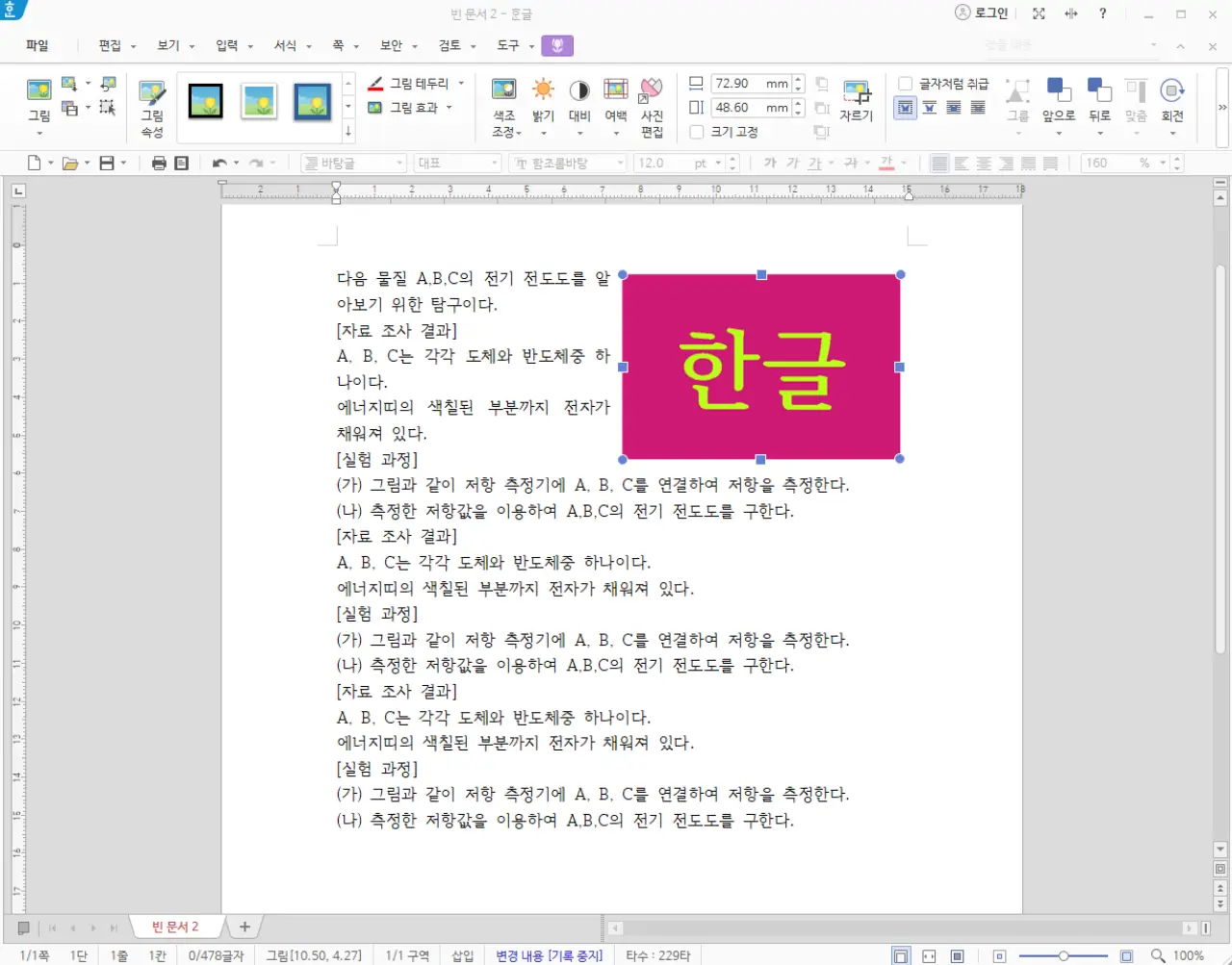
그럼 이렇게 글 사이에 자연스럽게 그림이 배치된답니다.
2. 문장 사이에 배치하기
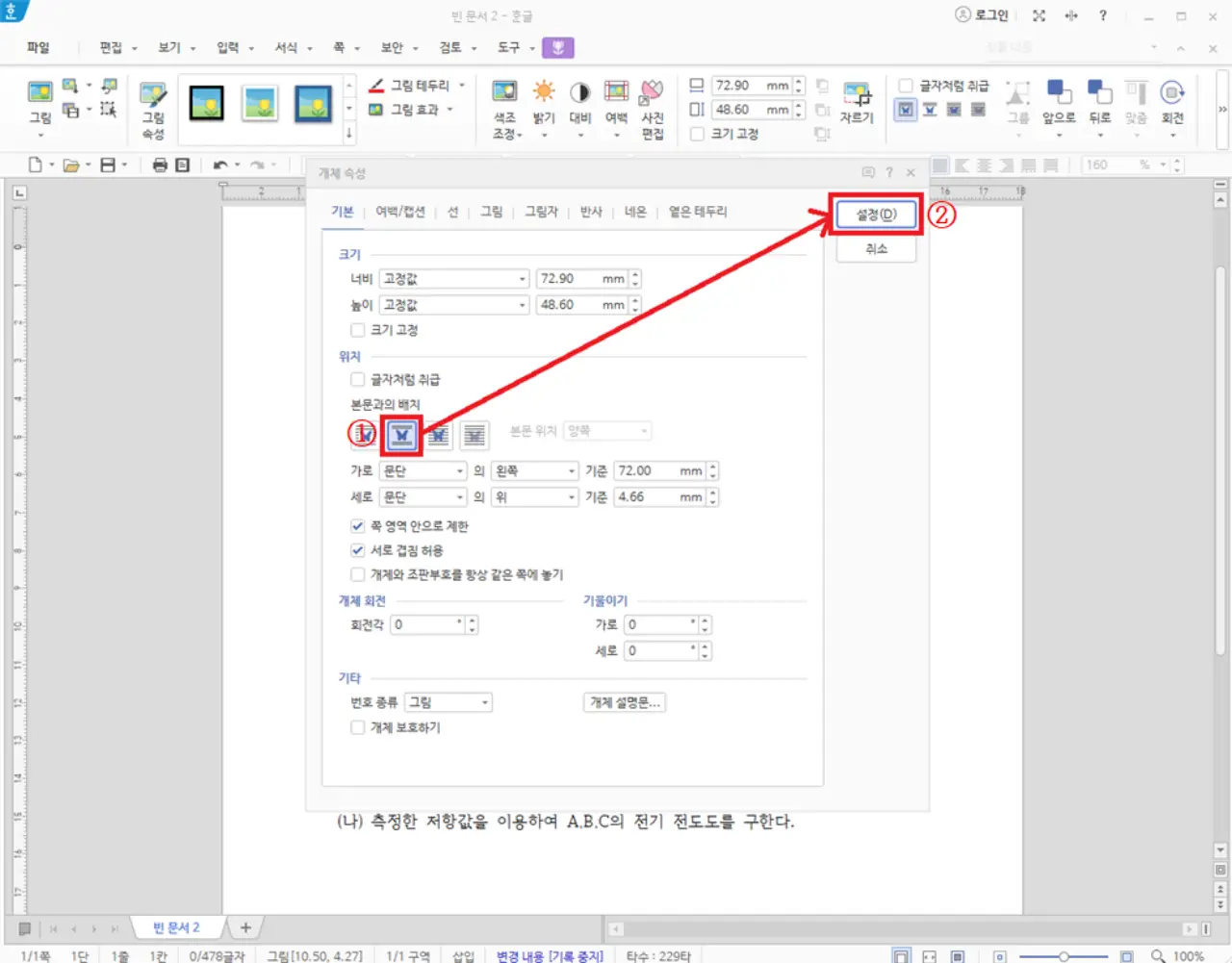
개체속성 창에서 ① 오른쪽 옆에 있는 [나비 모양]을 클릭하고
[설정]을 눌러주세요.
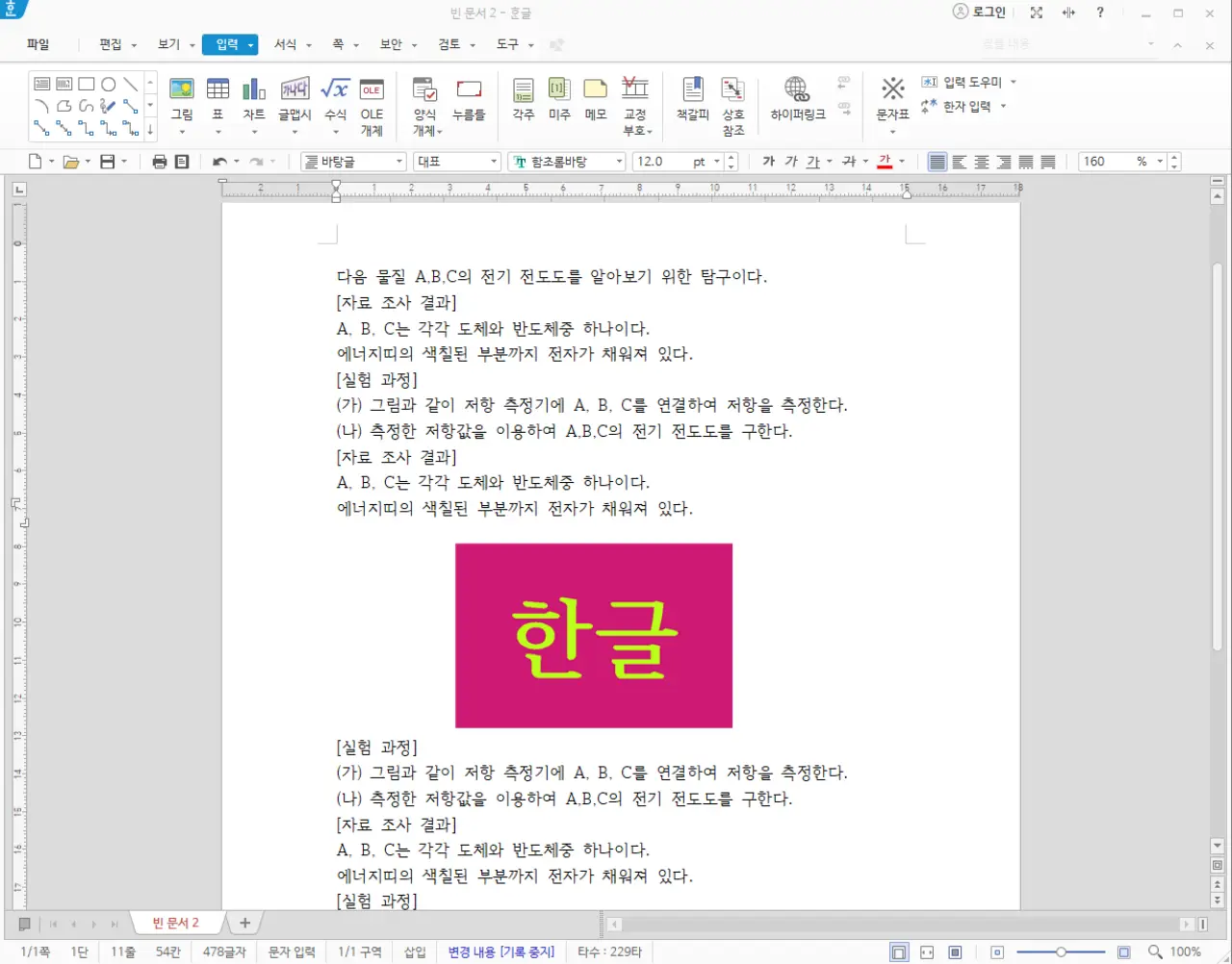
그럼 이렇게 문장 위아래 사이에 배치가 됩니다.
3. 글 위에 배치하기
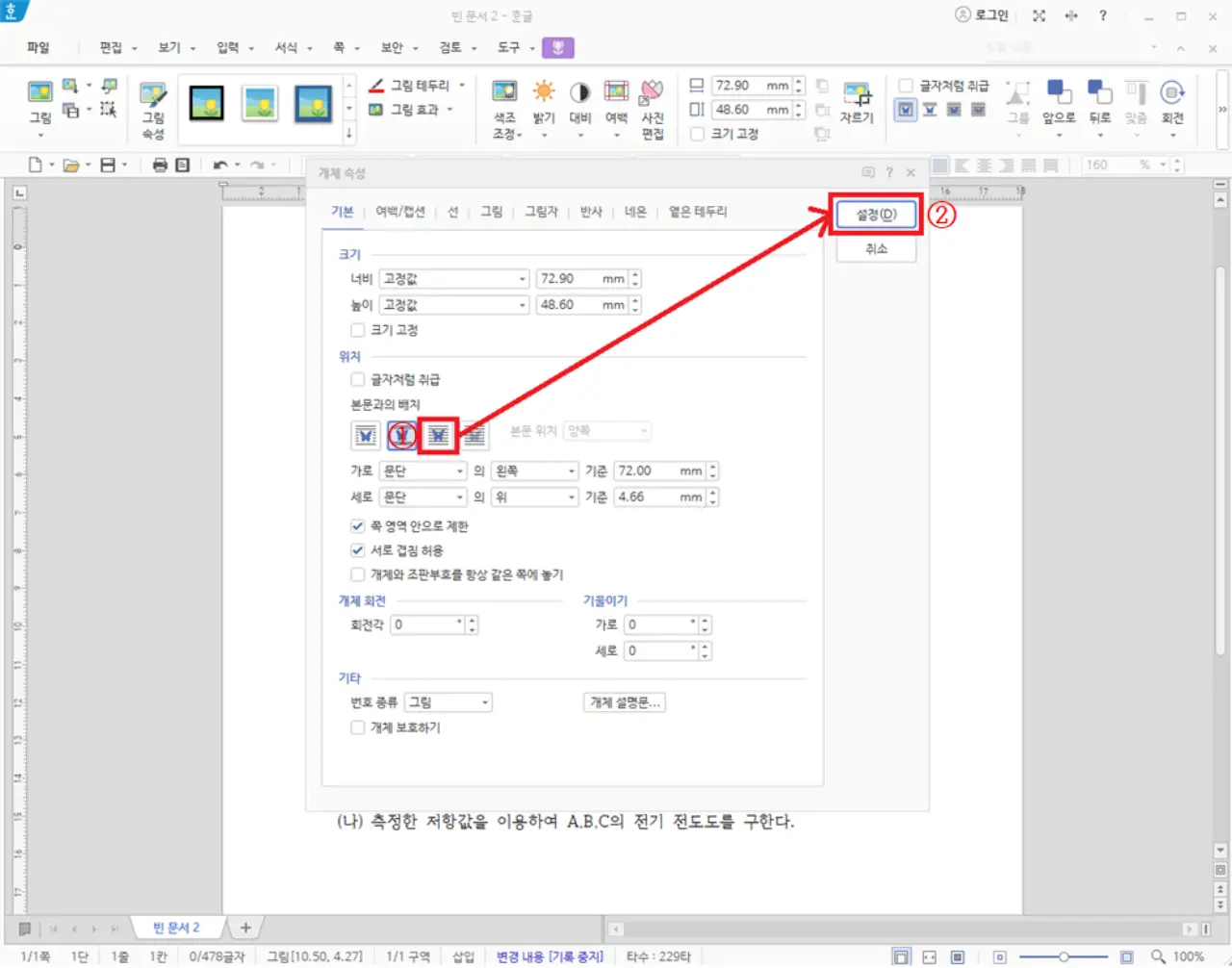
개체속성 창에서 ① 오른쪽 옆에 있는 [나비 모양]을 클릭하고
[설정]을 눌러주세요.
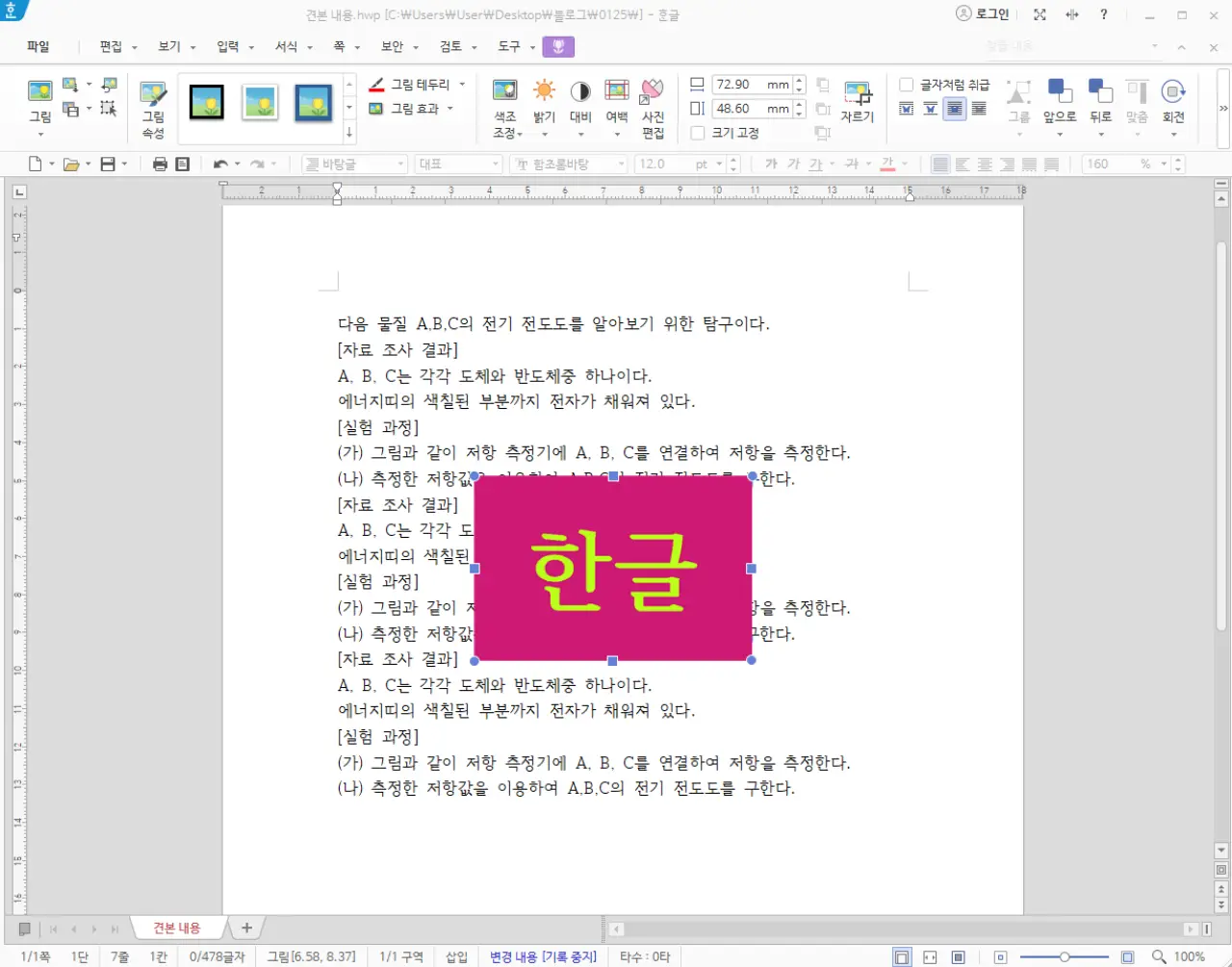
그럼 이렇게 글 위에 그림이 배치가 됩니다.
4. 글 뒤에 배경처럼 배치하기
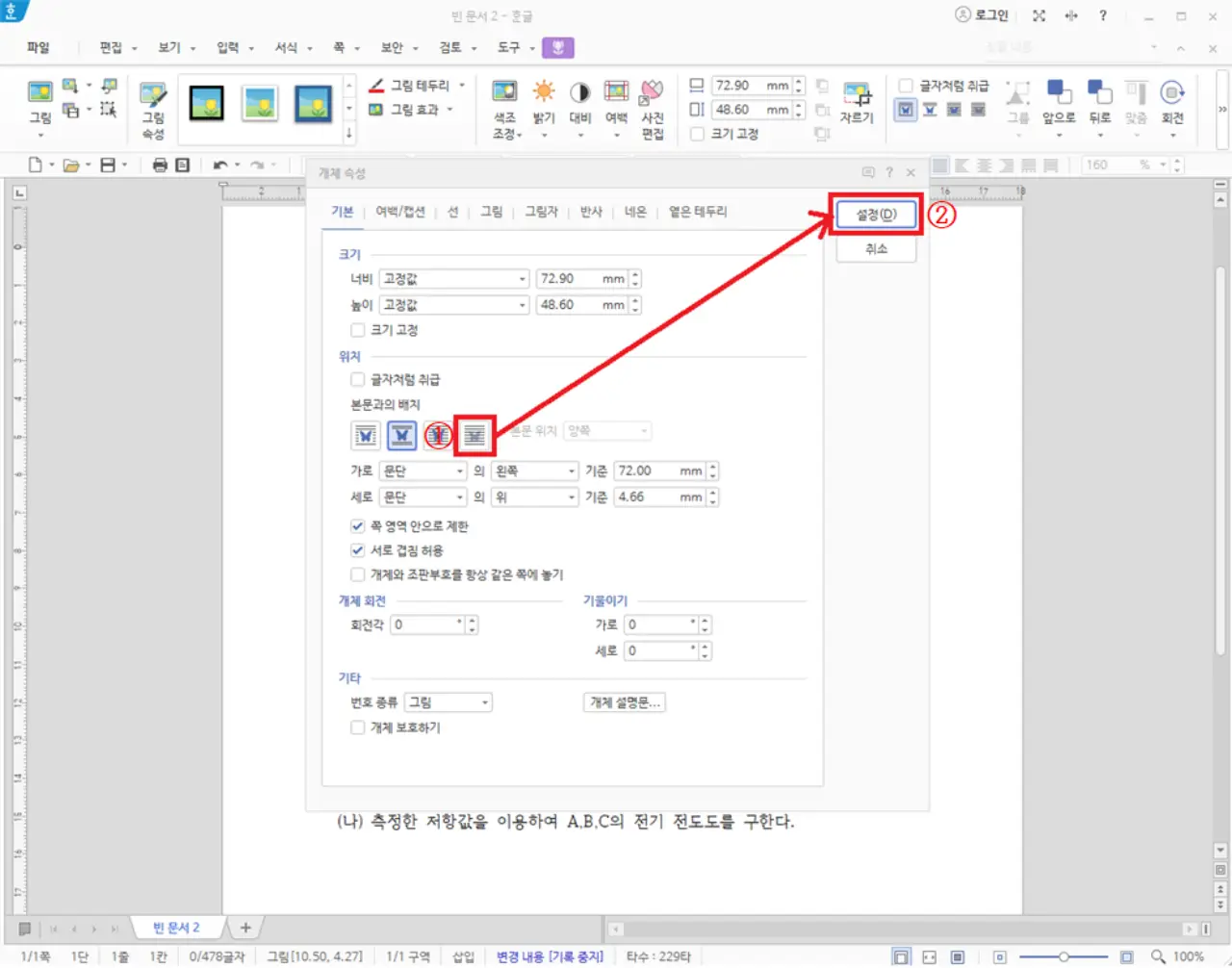
개체속성 창에서 ① 오른쪽 옆에 있는 [나비 모양]을 클릭하고
[설정]을 눌러주세요.
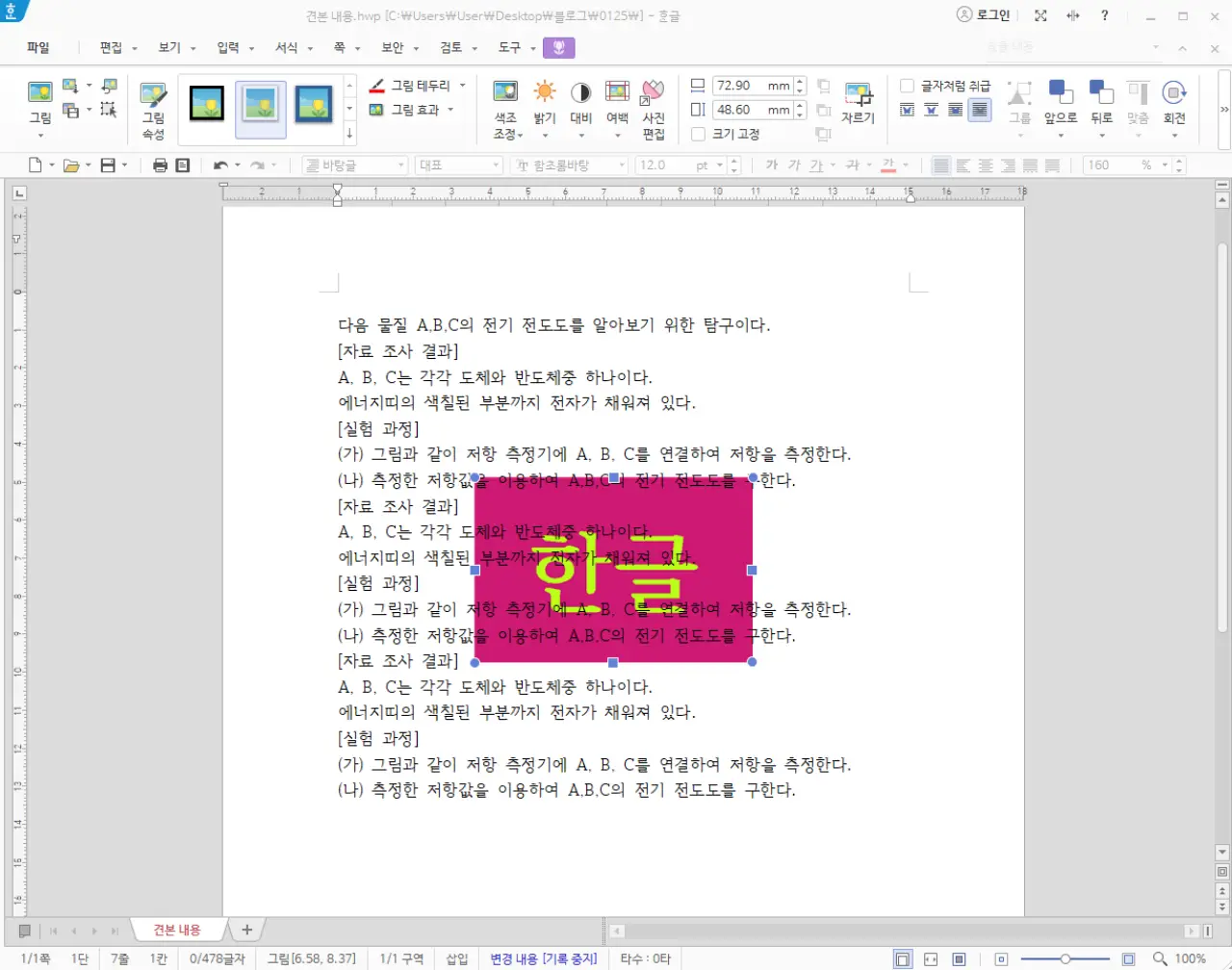
그럼 이렇게 글 뒤에 배경처럼 자연스럽게 배치가 됩니다.
* 그림 여백 설정하기
그림을 다 배치했는데 그림 위, 아래, 왼쪽, 오른쪽의 여백을 조절하고 싶을 때가 있어요.
이럴 때는
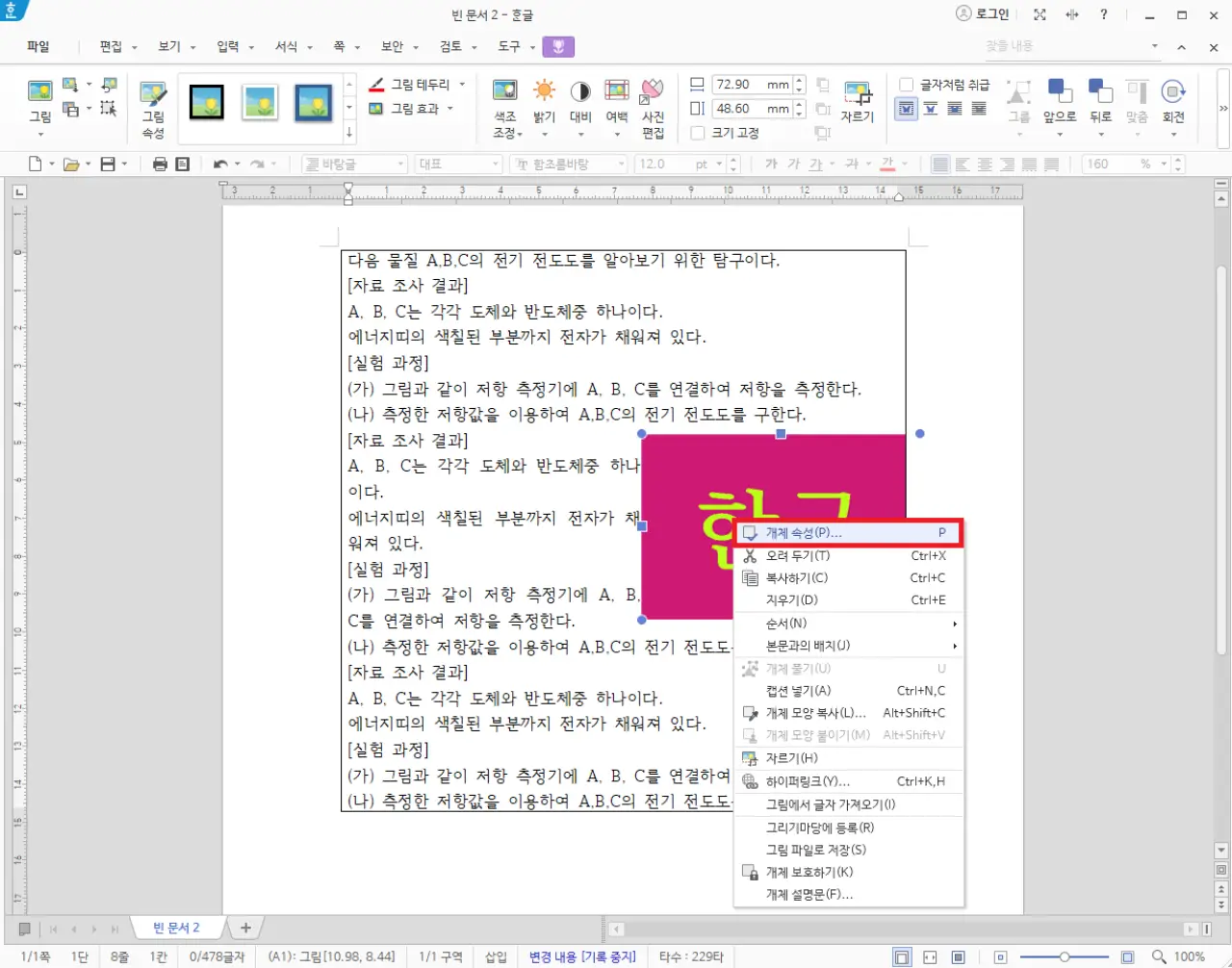
다시 그림을 클릭한 다음,
마우스 오른쪽 버튼을 클릭하고
개체 속성을 선택해요.
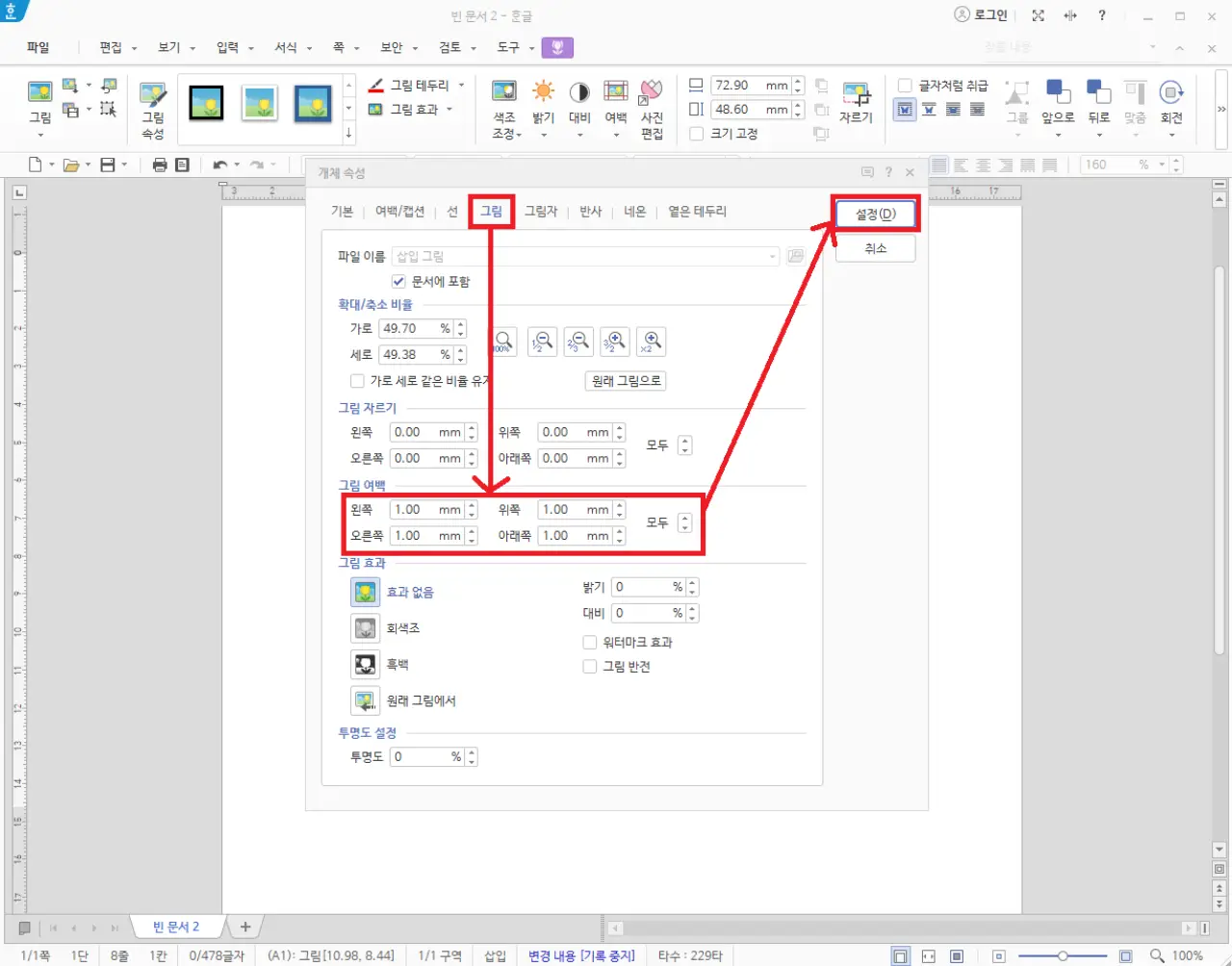
위의 사진처럼 [그림]-[여백 설정]-[설정]을 클릭해 주세요.
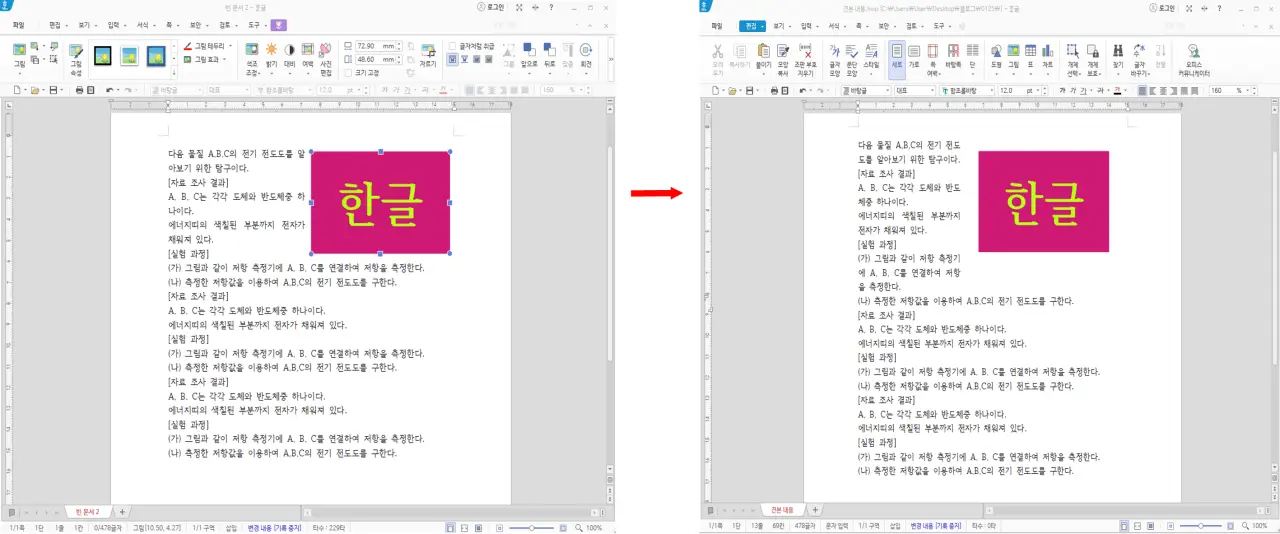
전 여백을 모두 10.00mm로 설정했더니 위에 그림처럼 바뀌었어요.
이런 식으로 본인이 원하는 크기만큼 조절하시면 됩니다.^^
처음에는 복잡하고 뭔지 잘 모를꺼예요~
모든 프로그램이 그렇듯이 많이 사용해 보셔야
편하게 사용할 수 있습니다.
이상 한글 문서에 그림(사진) 넣는 방법에 대해 알아봤습니다.
감사합니다.
'학교 커뮤니티 > 학교 근무 노하우' 카테고리의 다른 글
| 한글 문서, 글상자 사용하기 (0) | 2024.02.02 |
|---|---|
| 한글 문서, 문자표 넣기 (0) | 2024.02.01 |
| 한글 문서, 줄간격 설정하는 방법 (0) | 2024.01.19 |
| 한글 문서, 사진(그림) 넣기 (0) | 2024.01.10 |
| 프린터, 컬러(색깔) 변경하기 (0) | 2024.01.10 |




댓글