한글 문서, 셀 합치기와 나누기, 셀 높이 및 너비 같게 하는 방법

한글 문서를 사용하다가 셀을 사용해서 작업해야 하는 경우가 있는데요.
(여기서 말하는 셀은 표를 작성했을 때 표 하나의 네모를 말합니다.)
오늘은 셀을 합치고 나누고 셀의 높이를 같게 하거나 너비를 같게 하는 간단한 방법에 대해 이야기해 보겠습니다.
※ 주의: 셀에서의 작업은 먼저 블록을 씌워서 하셔야 합니다.
1. 셀 합치기
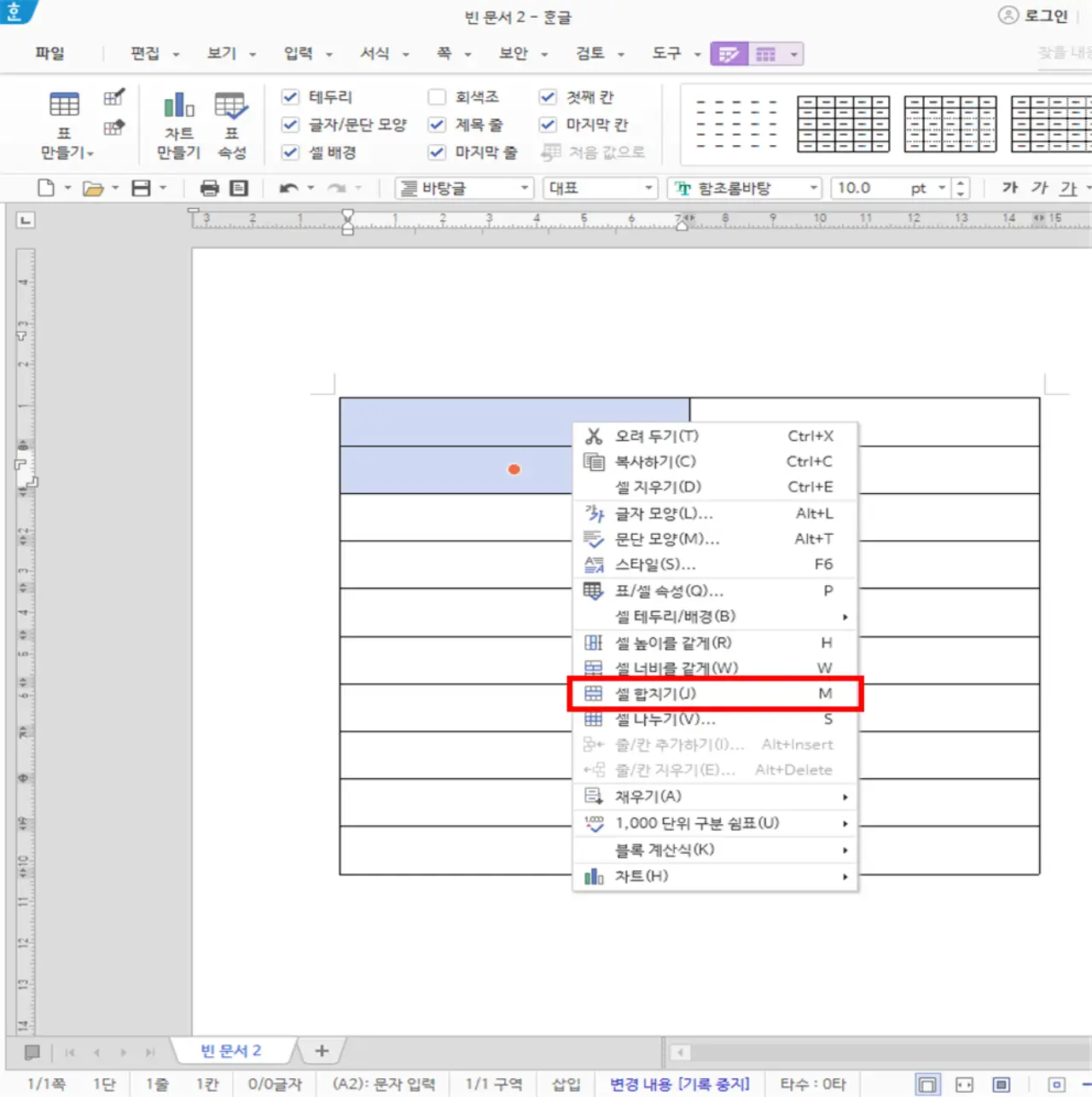
먼저 합치기를 하고자 하는 셀을 모두 블록으로 선택해 주세요.
마우스 오른쪽 버튼을 클릭하면 위에 그림처럼 [셀 합치기]를 클릭해 주세요.
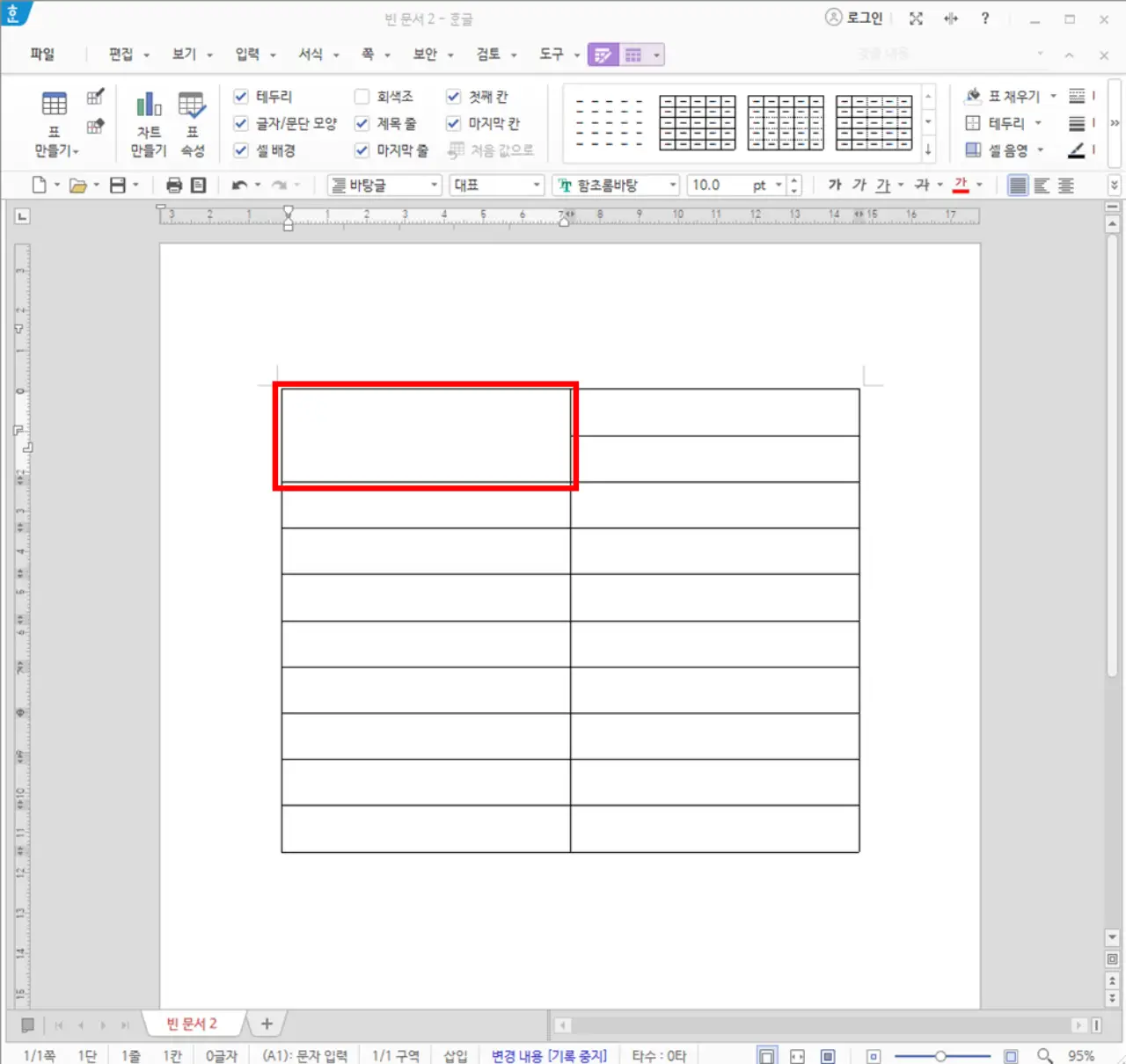
위 그림처럼 결과가 나온답니다.
2. 셀 나누기
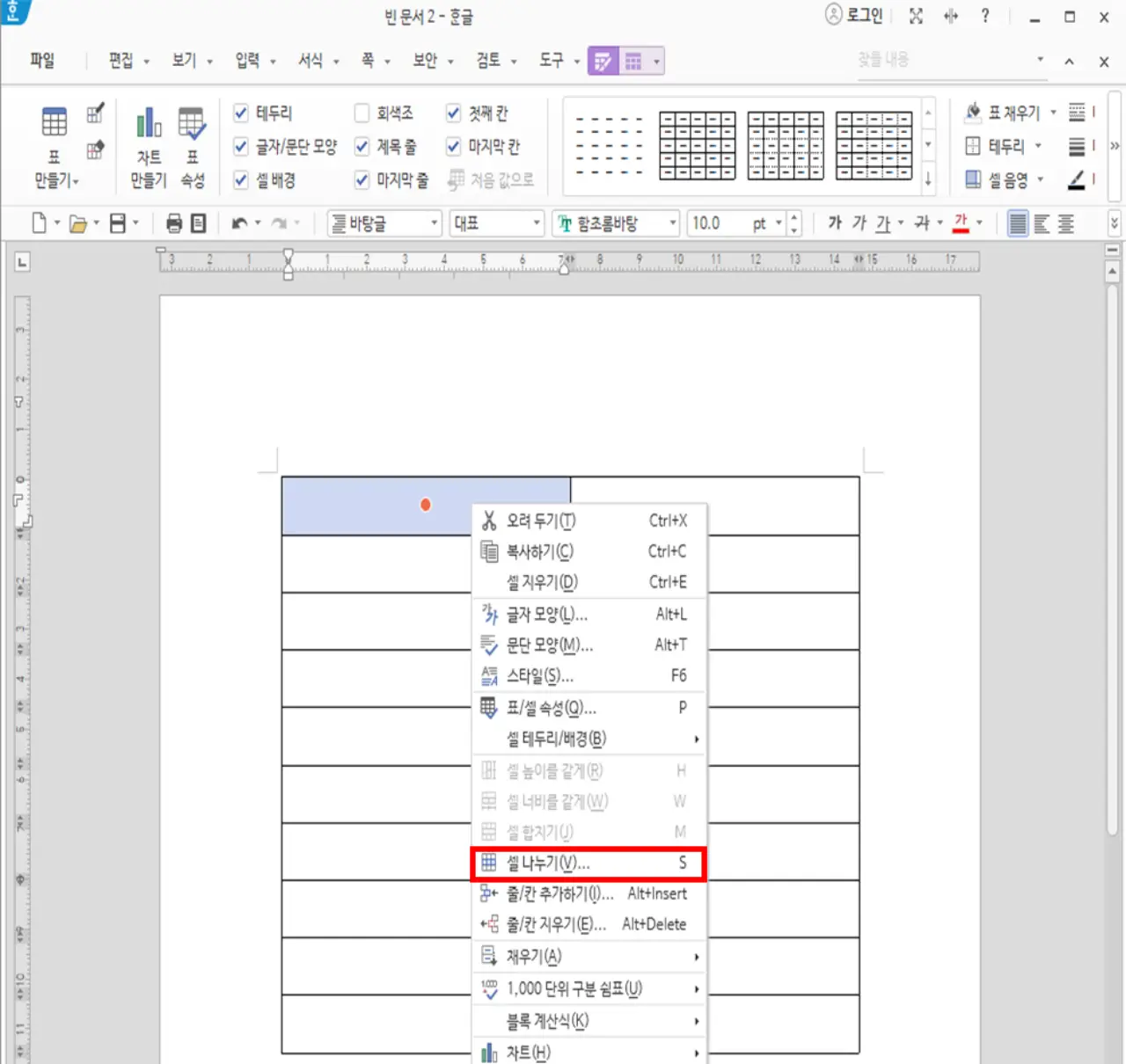
먼저 나누고자 하는 셀을 블록으로 선택해 주세요.
마우스 오른쪽 버튼을 클릭하면 위에 그림처럼 [셀 나누기]를 클릭해 주세요.
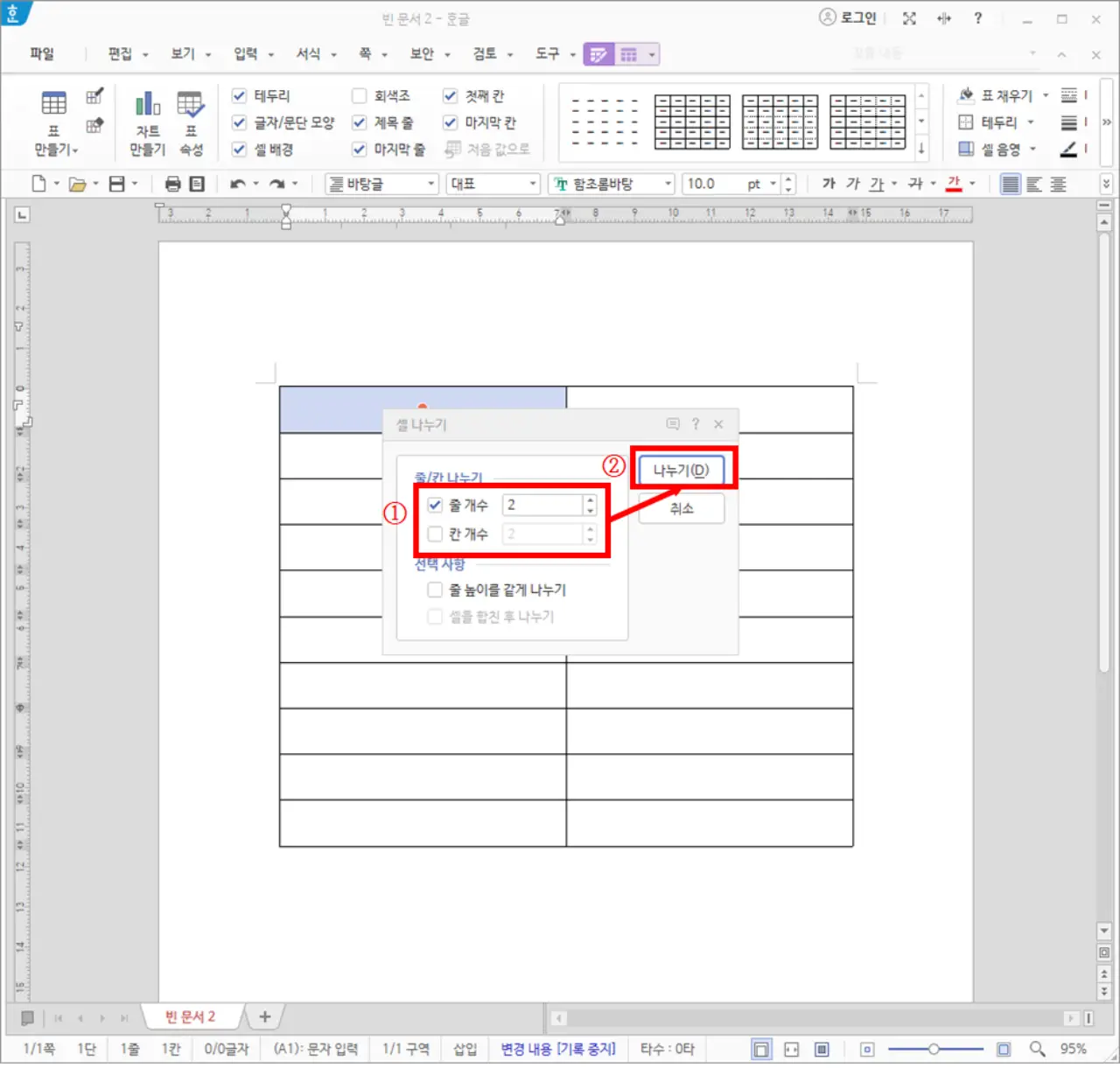
셀을 내가 원하는 [줄, 칸 개수]를 선택하고 나누기를 눌러주세요.
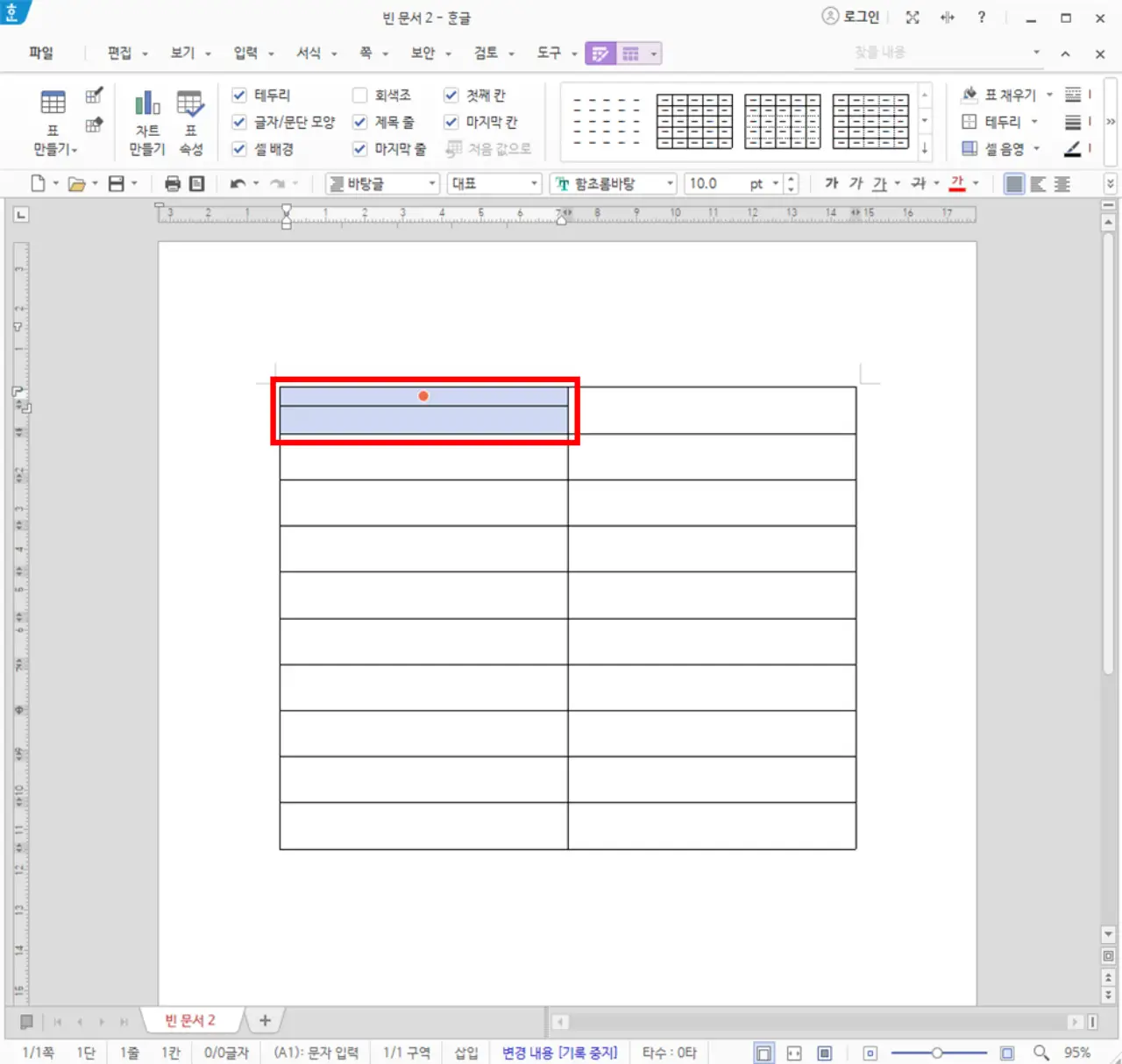
위 그림처럼 결과가 나온답니다.
3. 셀 높이나 너비 같게
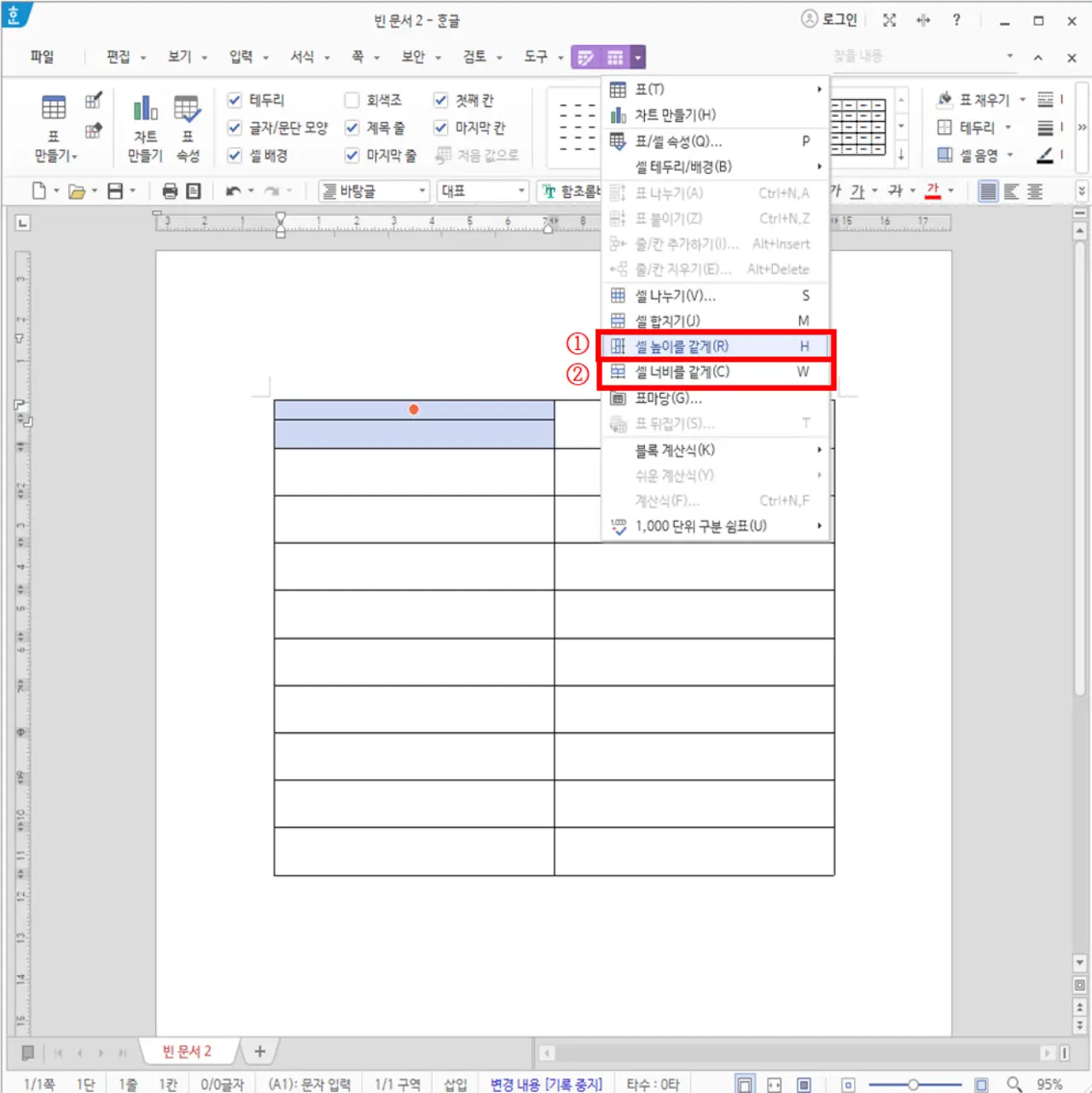
먼저 같게 하고 싶은 셀을 블록으로 선택해 주세요.
마우스 오른쪽 버튼을 클릭하면 위에 그림처럼 [셀 높이를 같게], [셀 너비를 같게]가 나오는데
셀 높이를 같게 하고 싶으면 ①[셀 높이를 같게]를 클릭하고
셀 너비를 같게 하고 싶으면 ②[셀 너비를 같게]를 클릭해 주세요..
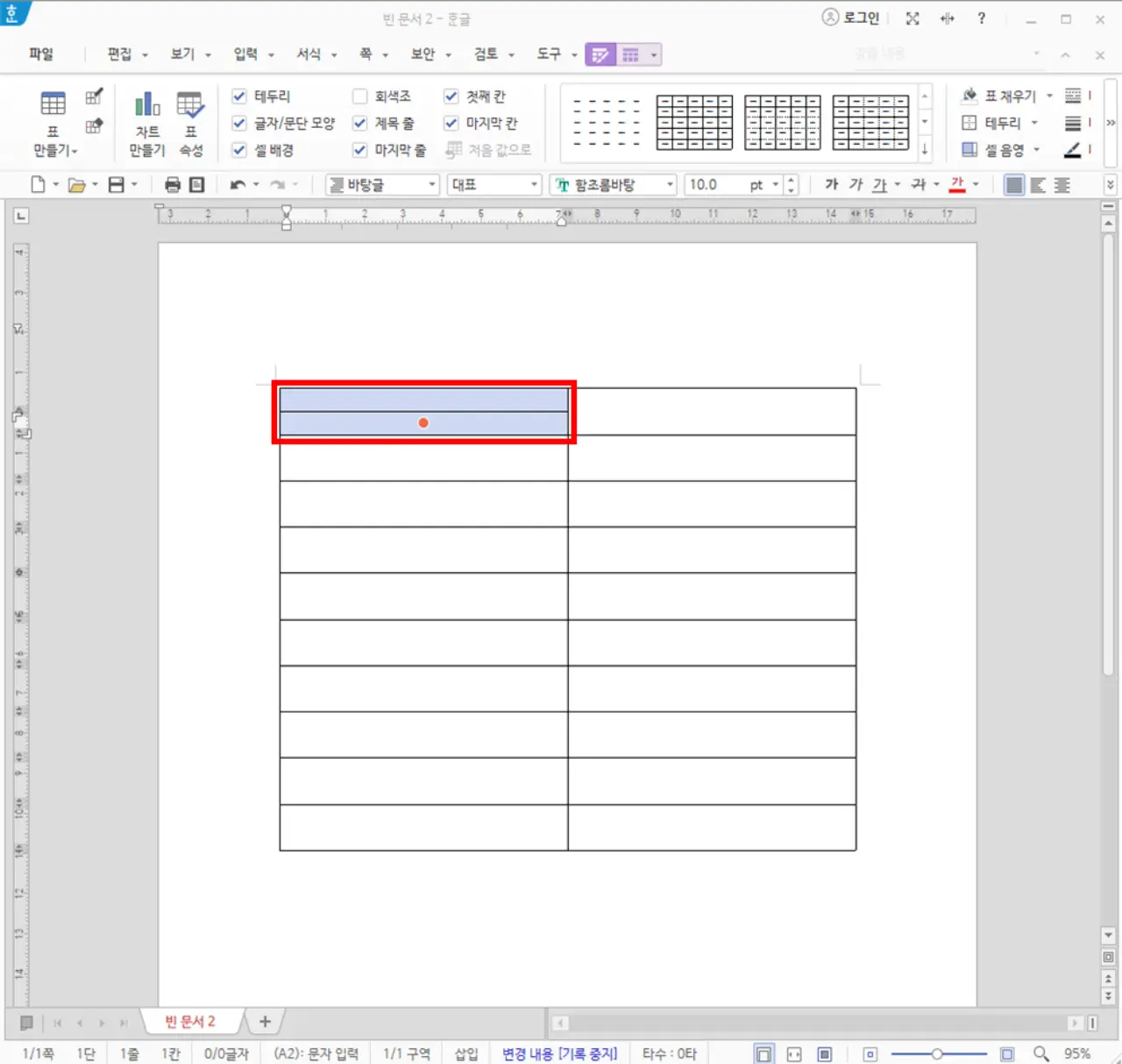
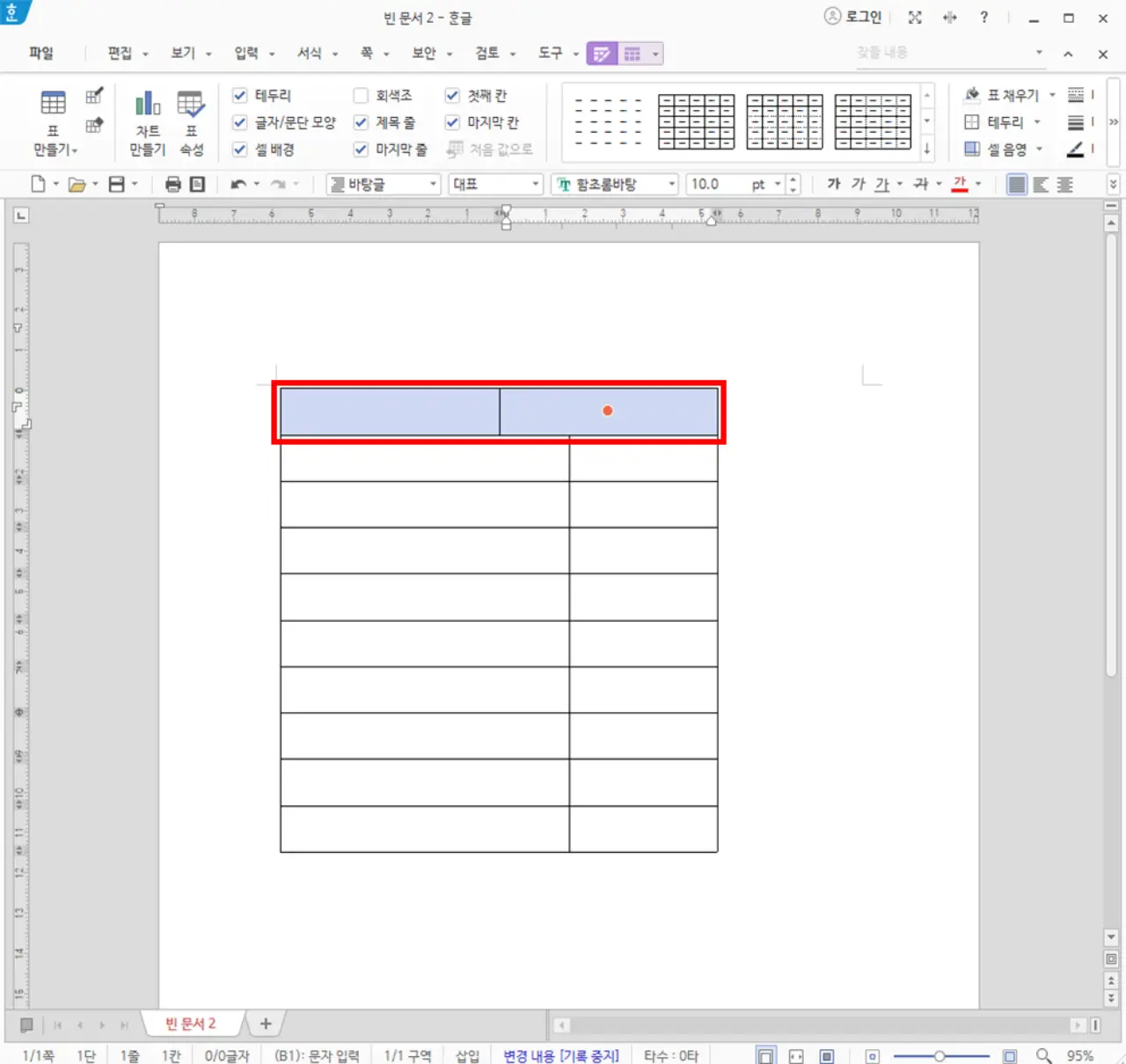
위 그림처럼 결과가 나온답니다.
※ 셀의 다른 사용 방법들도 한번 해보세요~^^
'학교 커뮤니티 > 학교 근무 노하우' 카테고리의 다른 글
| 화면 캡처의 기술: 컴퓨터에서 스크린샷을 찍는 두 가지 쉬운 방법 (1) | 2024.04.03 |
|---|---|
| 한글 문서, 모아찍기 및 소책자 만드는 방법 알아보기 (0) | 2024.03.18 |
| 한글 문서, 셀 테두리 설정 및 배경(색), 대각선 넣는 방법 (0) | 2024.02.21 |
| 한글 문서, 표(그림) 글자처럼 취급하기 사용 (0) | 2024.02.07 |
| 한글 문서, 글상자 사용하기 (0) | 2024.02.02 |




댓글